AutoRunner中校验Excel表
作者:SPASVO 发布时间:[ 2017/9/21 13:31:28 ] 推荐标签:自动化测试工具 AutoRunner
校验Excel表的方式有如下的大致四种:
1、checkExcelCell
命令含义:校验Excel单元格文本。
命令参数:四个参数,第一个参数输入Excel文件全路径,第二个参数输入单元格行号(从0开始),第三个参数输入单元格列号(从0开始),第四个参数输入期望值。
命令产生:手工添加或向导添加。
命令返回:校验成功返回true,否则返回false
命令举例:ar.checkExcelCell("C:\Test.xls", 0, 0, "Spasvo");
2、checkExcelColumn
命令含义:校验Excel某列文本。
命令参数:三个参数,第一个参数输入Excel文件全路径,第二个参数输入单元格列号(从0开始),第三个参数输入期望值(字符串一维数组)。
命令产生:手工添加或向导添加。
命令返回:校验成功返回true,否则返回false
命令举例:String [ ] strColumn = {"18", "18", "19"};
ar.checkExcelColumn("C:\Test.xls", 2, strColumn);
3、checkExcelRow
命令含义:校验Excel某行文本。
命令参数:三个参数,第一个参数输入Excel文件全路径,第二个参数输入单元格行号(从0开始),第三个参数输入期望值(字符串一维数组)。
命令产生:手工添加或向导添加。
命令返回:校验成功返回true,否则返回false
命令举例:String [ ] strRow = {"Name", "Sex", "Age"};
ar.checkExcelRow("C:\Test.xls", 0, strRow);
4、checkExcelWhole
命令含义:校验Excel文本。
命令参数:两个参数,第一个参数输入Excel文件全路径,第二个参数输入期望值(字符串二维数组)。
命令产生:手工添加或向导添加。
命令返回:校验成功返回true,否则返回false
命令举例:String [ ][ ] strCheck = {{"Zhang san", "男", "18"}, {"Li si", "男", "20"}};
ar.checkExcelWhole("C:\Test.xls", strCheck);
下面我们举一个校验单元格的例子:
1、我首先在F盘建一个Excel表格,然后在第一个格子(A1)里面编辑泽众的logo : spasvo
2、打开AR,在项目管理器中新建项目,双击项目,再新建脚本,双击脚本文件,在脚本编写框里我们把脚本编写好:
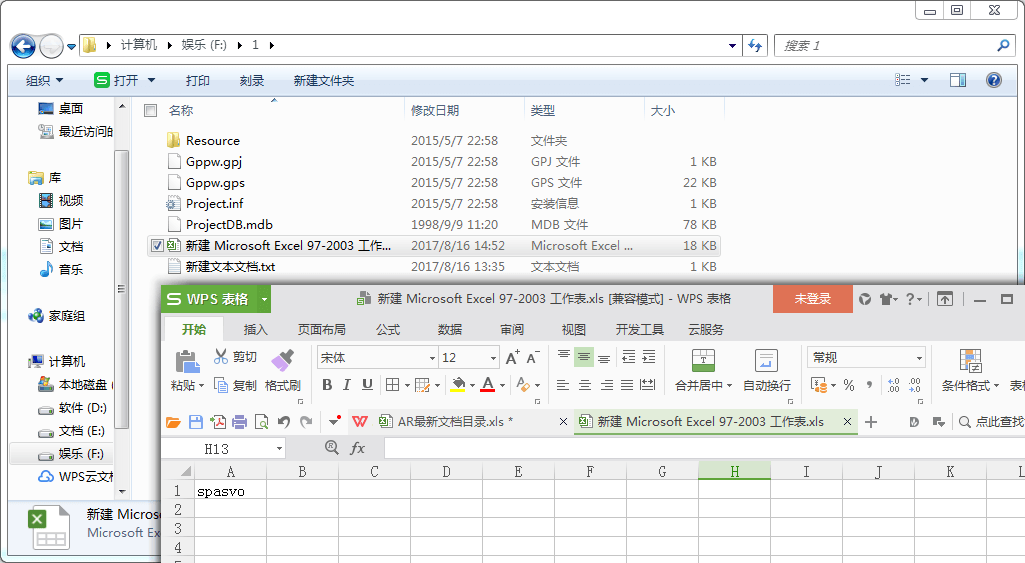
ar.checkExcelCell("F:\1\新建 Microsoft Excel 97-2003 工作表.xls", 0, 0, "spasvo");
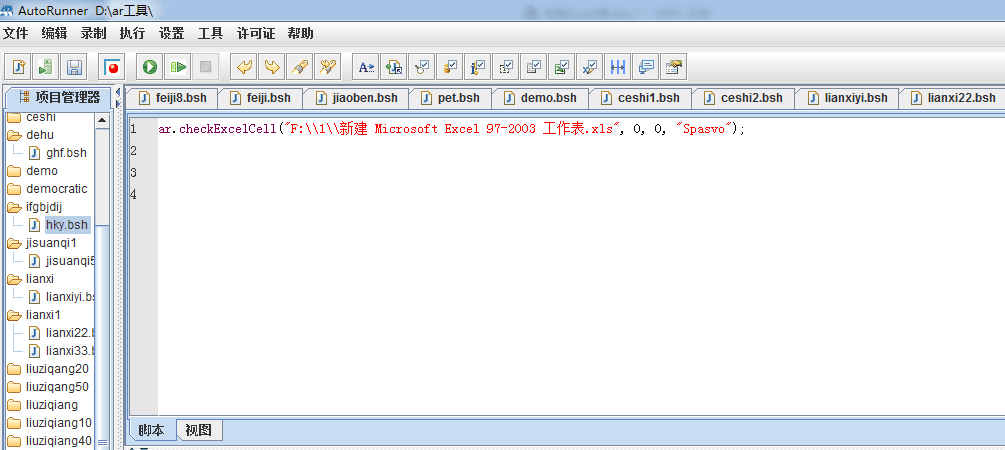
然后选择执行脚本:
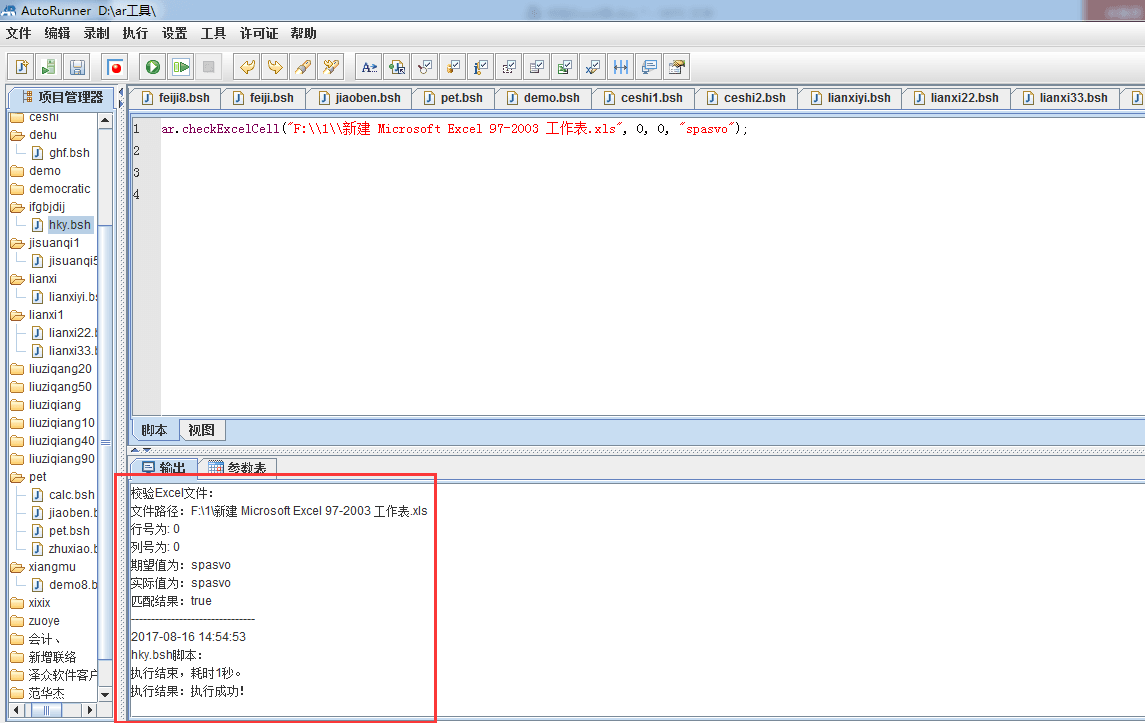
可以看到执行结果如上图所示
期望值与实际值相匹配,即执行成功,校验Excel表完成。
相关推荐

更新发布
功能测试和接口测试的区别
2023/3/23 14:23:39如何写好测试用例文档
2023/3/22 16:17:39常用的选择回归测试的方式有哪些?
2022/6/14 16:14:27测试流程中需要重点把关几个过程?
2021/10/18 15:37:44性能测试的七种方法
2021/9/17 15:19:29全链路压测优化思路
2021/9/14 15:42:25性能测试流程浅谈
2021/5/28 17:25:47常见的APP性能测试指标
2021/5/8 17:01:11













 sales@spasvo.com
sales@spasvo.com